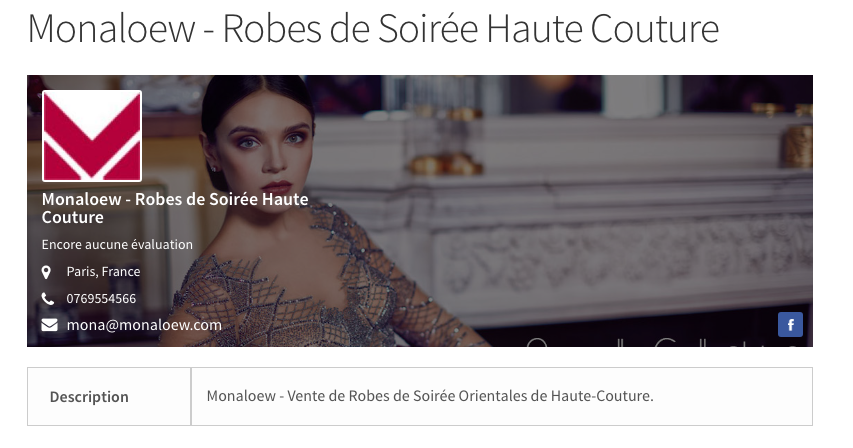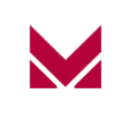[TOC]
Dans ce guide, vous trouverez les informations détaillées sur l’utilisation de votre espace vendeur, sur la gestion de vos produits, sur le suivi de vos ventes et commandes en cours, sur vos paramètres mais aussi des conseils pour booster vos ventes !
Partie 1: Pourquoi vendre sur la MarketPlace MonaLoew ?
1. Qu’est ce qu’une MarketPlace ?
Une marketplace, ou place de marché, est un espace sécurisé où des acheteurs et des vendeurs (marchands ou particuliers) se rencontrent dans le but d’y effectuer une transaction marchande. Cet espace sécurisé appartient évidemment à la Marketplace qui touchera une commission.
2. Une réelle opportunité pour les e-commerçants à vendre sur notre marketplace
MonaLoew est la MarketPlace / le distributeur numéro 1 en France de la robe de soirée orientale. MonaLoew propose aux e-commerçants professionnels ou non d’intégrer leurs produits (robes de soirée orientales, robes traditionnelles orientales, bijoux ou accessoires) directement au catalogue, de disposer de leur propre mini-boutique à l’intérieur de notre site distributeur.
Quels sont les avantages à devenir vendeur sur MonaLoew ?
- Créer votre propre boutique directement accessible sur notre site
- Tous vos produits apparaîtront dans notre catalogue
- Bénéficier de l’audience du grand site marchand MonaLoew
- Améliorer la visibilité de vos produits
- Profiter de notre publicité sur internet
- Générer du chiffre d’affaire sans aucun frais
- Mettre en valeur votre nom, marque, entreprise grâce à un partenariat qui est leader sur le marché de la robe orientale
- Profiter du trafic généré par les articles conseils et inspirations de MonaLoew
- Gagner du temps et de l’argent sur le développement d’une boutique e-commerce
- Gagner du temps et de l’argent sur la mise en place d’une stratégie de communication
- Diversifier ses canaux d’acquisition en ligne à moindre frais
- Écouler rapidement vos fins de séries en stock
3. Une boutique en ligne gratuite
L’inscription et la création de la boutique sont gratuites. Par défaut, une commission de 20% sera déduite sur l’ensemble de vos ventes TTC, hors frais de livraison. Vous êtes libre de fixer votre prix de vente.
4. MonaLoew : numéro 1 de la robe de soirée orientale
MonaLoew est aujourd’hui leader dans le marché de la robe de soirée orientale et possède un excellent positionnement sur les moteurs de recherche (Google, Yahoo, …). Se positionner en première page est essentiel pour assurer la visibilité de vos produits et augmenter le trafic de votre boutique. MonaLoew est spécialisé dans la robe de soirée orientale mais aussi de la robe orientale traditionnelle telle que la robe abaya, caftan, libanaise, Dubai, djerbienne, djellaba, etc.

Partie 2 :Mon espace vendeur
Vous souhaitez devenir vendeur ? L’inscription se fait en ligne sur le lien : https://monaloew.com/wcmp_vendor_registration/, Votre inscription sera ensuite soumise à validation par l’administrateur suite aux éléments que vous aurez renseignés.
1.Comprendre le tableau de bord
1.1 Onglet “Tableau de bord”
Utilisez l’onglet “tableau de bord » pour accéder aux informations suivantes :
- Le montant en euro de vos ventes du jour/semaine
- Les bénéfices en euro du jour/semaine
- Le solde du jour/semaine

1.2 Onglet “tableau de bord” / Ventes
- ID ( Identifiant ): Il s’agit de l’identifiant que vous aurez choisi pour votre produit
- UGS (Unité de gestion des stocks) : . Vous pouvez choisir de gérer vos stocks en ligne avec cet identifiant (dans le cas où vous possédez une boutique physique vous pouvez ainsi suivre l’évolution de vos stocks en physique et en ligne).
- Ventes : Chiffre d’affaire.
- Discount : Frais de la commission
- Mes bénéfices : Vos bénéfices sur la vente
1.3 Onglet “tableau de bord” / Livraison en attente

Livraison en attente : Les commandes non délivrées seront regroupées sous le nom “ livraison en attente “, elles vous permettront d’accéder à un récapitulatif de vos commandes. Elles sont classées par nom du produit, date de commande, adresse de livraison, et par les frais occasionnés.
- Nom du produit : Il s’agit du nom que vous aurez choisi pour votre produit
- Date de commande : La date où la commande a été effectuée
- Adresse : Adresse de livraison où envoyer le produit.
- Discount : Frais de livraison facturés
2.Paramétrer sa boutique
Via le menu « Paramètres », vous pourrez :
- Paramétrer votre page boutique
- Définir vos données de facturation (pour recevoir vos paiements)
- Paramétrer vos frais de livraison
2.1 La vitrine
Utilisez l’onglet « Vitrine » pour accéder aux paramètres suivants :
Dans cette partie, vous devez indiquer :
- Nom de la boutique : renseignez le nom de votre boutique
- Emplacement de la boutique : renseignez l’url qui permettra d’accéder à votre boutique en ligne
- Description de la boutique : décrivez au mieux la gamme de produit que vous vendez
Plus bas, il vous est demandé les informations suivantes :
- Téléphone : Renseigner le numéro de téléphone de votre boutique au format international (ex : +33102030405)
- Email : Renseigner l’adresse email de votre boutique
- Adresse : Ne rien indiquer
- Pays : Pays d’expédition des produits (ex: France)
- Ville : Ne rien indiquer
- Zipcode : Code postal (ex: 75001)

Fichiers média : Le fichier de taille 200 x 200 peut représenter le logo de votre marque. Le fichier de taille 1200 x 245 représente la photo de couverture de votre boutique.
Et enfin il vous faudra insérer ces dernières informations pour mieux vous faire connaitre et rassurer vos clients :
- Média social : entrez le lien de votre page Facebook, Twitter, Linkedin, Google+, Youtube, Instagram.
2.2 La facturation / paiement
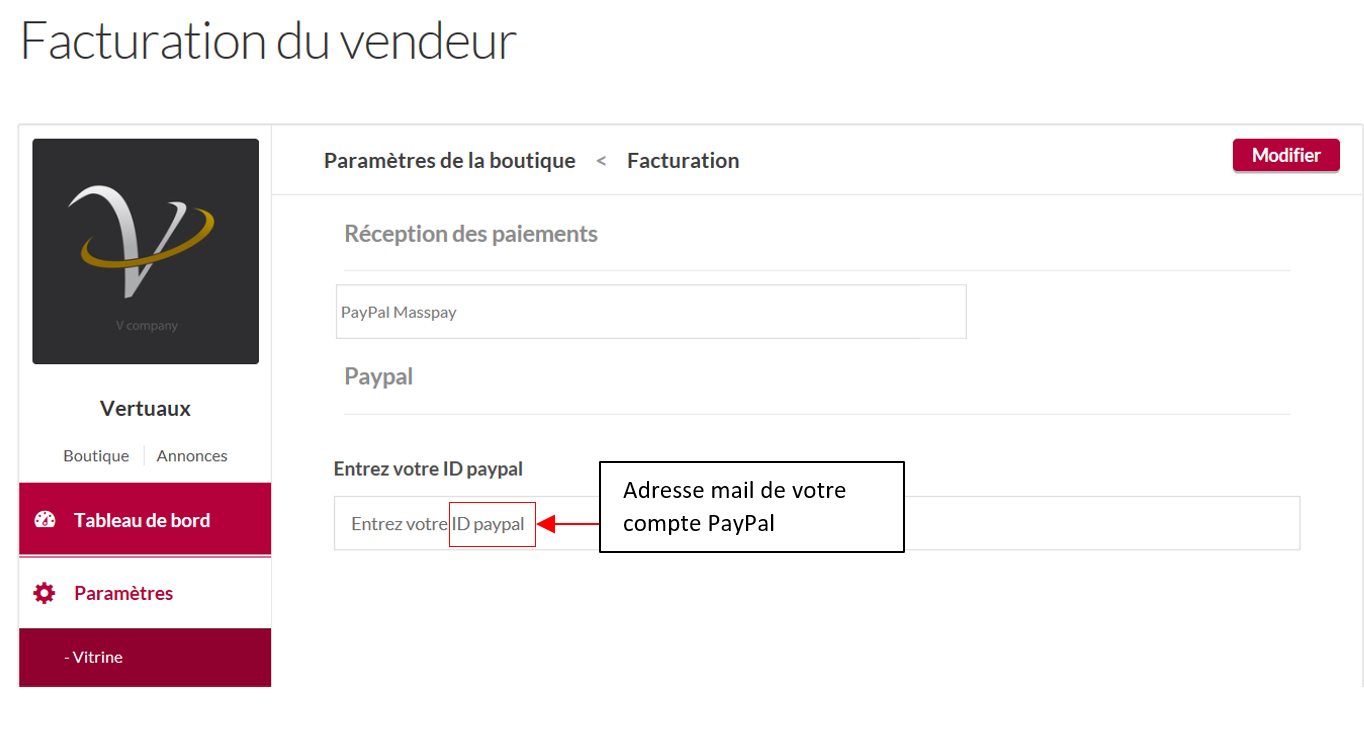
Les paiements / reversements des montants de vos ventes s’effectuent à l’aide de Paypal. Pour cela vous devez vous créer un compte Paypal (simple et gratuit) sur le site www.paypal.com. Renseignez ensuite votre email paypal dans le champs “Entrez votre ID PAYPAL”.
Avec votre compte Paypal, vous recevrez vos paiements 2 fois par mois, uniquement à l’aide de votre adresse mail.
- Paiement Method : Choisissez le mode de paiement Paypal Masspay.
- ID Paypal : Adresse mail de votre compte Paypal
2.3 La livraison
Votre tableau de bord regroupe 3 zones de livraison :
Il vous faudra alors indiquer votre tarif fixe dans la ou les classes de livraison qui vous intéressent. Si vous souhaitez vendre seulement en France métropolitaine, indiquer alors le coût pour cette classe. Si vous souhaitez vendre en France métropolitaine, Europe et au reste du monde remplissez toutes les classes de livraison.
Dans l’exemple suivant, nous avons indiquer un tarif fixe des frais de livraison qui sont de :
- 10 euros pour un envoi en France métropolitaine
- 20 euros pour un envoi en Europe
- 30 euros pour un envoi dans le reste du monde
France métropolitaine

Europe

Reste du monde

Tarif fixe (Plusieurs possibilités)
- Mettre un tarif fixe, par ex : « 10.00 » pour 10€.
- Pour laisser la livraison gratuite(et masquer vos frais de livraison dans le prix de vente) mettre 0
Tarif variable (Plusieurs possibilités)
- Mettre un tarif variable en fonction du nombre d’articles, par ex : 10.00*[qty] rajoutera 10€ de frais de livraison multiplié par le nombre d’articles de la commande
- Mettre un tarif variable en fonction du montant de la commande, par exemple : 0.2*[cost] rajoutera des frais de livraison égaux au montant de la commande multiplié par 0,2 (ex : une commande à 100€ aura des frais de livraison de 100 x 0,2 = 20€)
- Mettre un tarif variable en pourcentage du montant de la commande : par ex [fee percent= »10″ min_fee= »20″ max_fee= » »] rajoutera des frais de livraison égaux à 10% du montant de la commande avec un montant minimal de 20€ de frais et aucune limite maximale.
3.Gérer ses produits / commandes
3.1 Comment ajouter un produit ?
Pour ajouter un nouveau produit, cliquez sur “Mon Compte”, puis “Gestion des produits”, puis “Ajouter un produit”. Dans cette partie vous avez la possibilité d’ajouter un produit variable :
- Produit variable (Un produit qui a plusieurs options comme la taille, la couleur,etc)
3.1.1 Ajouter un produit variable
3.1.1.1 Informations générales

Sélectionner Ajouter un produit > type de produit > “produit variable”.

- Nom du produit : insérer le nom que vous souhaitez donner à votre produit
- Où souhaitez-vous être visible ? : l’endroit dans lequel vous souhaitez le rendre visible : barre de recherche, Catalogue, cacher (ne pas apparaître)
- Quels sont vos délais de livraison en France et à l’étranger ? :
Indiquer comme tel :
– Délai de livraison en (à saisir ex. France) : (X) jours / ou / entre (X) et (X) jours
– Délai de livraison en (à saisir ex. Hors Europe) : (X) jours / ou / entre (X) et (X) jours
Ex:
-Délai de livraison en France : 5 jours
-Délai de livraison en Europe : Entre 8 et 12 jours
- Vous pouvez ajouter des éléments plus complets pour décrire ce produit: Insérer une description plus détaillée de votre produit, vous pouvez par exemple ajouter un guide de taille.
3.1.1.2 Photo principale et galerie d’images

Dans cette partie vous avez la possibilité de joindre plusieurs photos de vos produits.
- Ajouter la photo principale de votre produit (Celle qui apparaîtra dans le catalogue MonaLoew) : insérer la photo principale présentant l’ensemble de votre produit.
- Importer d’autres photos pour ce produit : vous pouvez ajouter d’autres photos complémentaires. L’idéal serait des photos de détails de la robe comme la ceinture, le col ou encore le dos nu.
3.1.1.3 Catégories et adjectifs décrivant le produit

Comment choisir les catégories de mon produit ?
Sur MonaLoew il existe de nombreuses catégories permettant de mieux situer et retrouver vos produits par la suite. Par exemple si votre produit est une robe orientale. Vous avez la possibilité de l’inclure soit dans la catégorie “robe de soirée orientale” soit dans la catégorie “robe orientale traditionnelle”. Parmi ces 2 catégories il existe de nombreuses sous catégories telles que : Robe sirène, Robe courte, Robe longue,etc. A vous de définir la catégorie et sous catégories les plus représentatives de vos produits !
Comment définir les adjectifs de mon produit ?
Les adjectifs sont une manière simple de classer, catégoriser des mots-clés. Ils sont utilisés pour rassembler des produits similaires et permettre à vos visiteurs de trouver facilement ce qu’ils cherchent.
Par exemple si vous insérez un produit comportant des sequins, vous pouvez mettre le tag suivant : “sequins” . Vos tags se placeront en dessous de votre produit. Si un un utilisateur cherche une robe à sequin dans la barre de recherche MonaLoew, il tombera directement sur votre produit.
3.1.1.4 Inventaire (Gestion des stocks)

Vous avez la possibilité de cocher ces deux options :
- Gérer les stocks automatiquement : Si vous cochez cette option, la gestion de votre stock se fera automatiquement. Pas besoin de faire d’inventaire ! A chaque vente le logiciel se charge de retirer un produit dans le stock disponible.
- Mon produit ne peut-être acheté qu’une seule fois par commande : Si vous cochez cette option, le produit ne pourra être acheté qu’une fois par commande, il est impossible d’acheter deux fois la même robe.
3.1.1.5 Livraison (Caractéristiques du colis pour 1 unité) – étape facultative
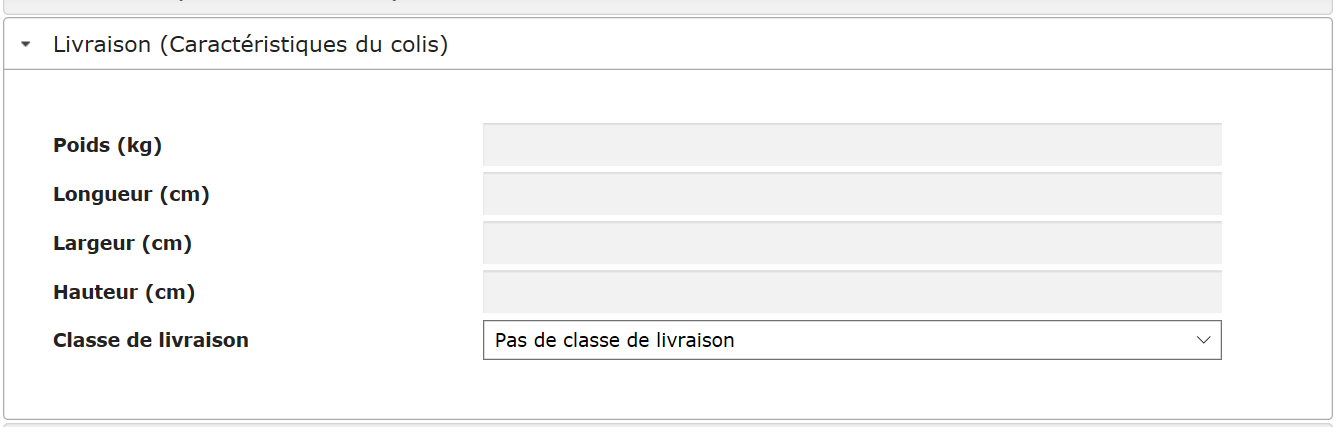
Ici vous avez la possibilité d’insérer le poids et les dimensions de votre produit à l’unité. Ces informations sont utiles à connaître pour déterminer les frais de livraisons s’ils ne sont pas fixe !
Classe de livraison : Il s’agit ici de la gestion des frais de livraison, deux choix s’offrent à vous !
- Pas de classe de livraison : Vous ne voulez pas appliquer de frais de livraison. Les frais de livraison seront gratuits.
- « votrenom » classe: Vous voulez appliquer les frais de livraison. Les FDL seront ceux que vous aurez déterminé au préalable dans l’onglet « paramètre » > « livraison »
3.1.1.6 Énumérez les différentes tailles disponibles pour votre produit

ATTENTION : En dessous de cette liste déroulante l’encadré que vous pouvez voir ci-dessous est présent. Laissez cet encadré vide ! Passez à l’étape suivante.

Pour remplir compléter cette partie 2 cas s’offrent à vous :
Cas numéro 1:
Vous vendez un produit : Une robe avec plusieurs tailles différentes
Sélectionner comme suit :
« Attribut personnalisé du produit » > « Taille de la robe » > Un nouveau encadré va apparaître :

Si vous ne trouvez pas l’attribut « Taille » adéquat dans la liste ci-dessus vous pouvez créer un attribut personnalisé et lui donner un nom (par exemple : Taille de poignet) : Ici ne toucher à rien et laisser « taille de la robe » comme indiqué.
Tailles disponibles : Indiquer les différentes tailles que vous disposez pour votre robe, par exemple >
![]()
Cochez si vous voulez que les différentes tailles que vous avez spécifiées apparaissent dans la description du produit : Il est préférable de cocher cette option pour que toutes les tailles s’ajoutent à votre description du produit
Cochez si vous voulez que le client puisse sélectionner sa taille avant de payer. Sinon il vous faudra contacter le client par mail ou téléphone après sa commande : Il est INDISPENSABLE DE COCHER cette option pour qu’un client puisse choisir sa taille au moment de la commande.
Cas numéro 2:
Vous vendez un produit : Une bague avec plusieurs tailles différentes
Sélectionner comme suit :
« Attribut personnalisé du produit » > « Tour de doigt » > Un nouveau encadré va apparaître :

Si vous ne trouvez pas l’attribut « Taille » adéquat dans la liste ci-dessus vous pouvez créer un attribut personnalisé et lui donner un nom (par exemple : Taille de poignet) : Ici ne toucher à rien et laisser « tour de doigt » comme indiqué.
Tailles disponibles : Indiquer les différentes tailles que vous disposez pour votre bague, par exemple >
![]()
Cochez si vous voulez que les différentes tailles que vous avez spécifiées apparaissent dans la description du produit : Il est préférable de cocher cette option pour que toutes les tailles s’ajoutent à votre description du produit.
Cochez si vous voulez que le client puisse sélectionner sa taille avant de payer. Sinon il vous faudra contacter le client par mail ou téléphone après sa commande : Il est INDISPENSABLE DE COCHER cette option pour qu’un client puisse choisir sa taille au moment de la commande.
3.1.1.7 Variations du produit

Quelles valeurs voulez-vous faire apparaître par défaut ? : Il s’agit de la taille sélectionnée par défaut lorsque le client arrive sur votre page produit. Pour ne pas présélectionner de taille, vous pouvez laisser « Any taille«
2) VARIATIONS
Dans cette partie, vous allez attribuer les caractéristiques suivantes : prix, prix promotionnel, photo du produit, dimensions, description plus détaillée,etc
Vous avez 2 choix :
- De définir les caractéristiques similaires pour tous vos produits.
- De définir les caractéristiques différentes pour tous vos produits ( Ex, Vous avez 4 robes tailles 32 34 36 38, vous souhaitez vendre la robe 38 de 10 euros de plus que les 3 autres tailles.)
CAS NUMERO 1:
Vous voulez définir les caractéristiques similaires pour tous vos produits, suivez les 10 étapes suivantes :
étape 1: Dans « taille » sélectionner « Any taille »
étape 2: Télécharger une image si elle n’est pas déjà été importée plus haut
étape 3: Prix normal (€): Indiquer le prix de vente de votre produit
étape 3: (facultatif) : Prix promotionnel (€): Indiquer votre prix promotionnel
étape 4: Gérer les stocks automatiquement: Cocher si vous souhaitez que nous gérons votre stock à votre place, cad dans le cas ou vendez une robe, nous réduirons automatiquement une unité dans votre stock.
étape 5: Quantité en stock : Indiquer la quantité que vous possédez
étape 6: Autoriser les commandes (même si pas de stock): Sélectionner votre choix
étape 7: Etat du stock: Sélectionner « en stock » étant donné les produits que vous vendez sont en stock.
étape 8: (facultatif) Poids, longueur, largeur, hauteur: Il s’agit ici des dimensions pour une unité de produit ex, une robe.
étape 9: Classe de livraison: Il s’agit d’un rappel des frais de livraison que vous avez sélectionné au préalable dans la section « paramètre » > »livraison » sélectionner « comme défini dans l’onglet livraison ».
étape 10: (Facultatif) Vous pouvez ajouter des éléments plus complet pour décrire ce produit
Après avoir indiqué tous ces éléments vous pouvez directement passer à l’onglet suivant « Améliorez le référencement de votre produit »
Voici un exemple ci-dessous illustré des 10 étapes:
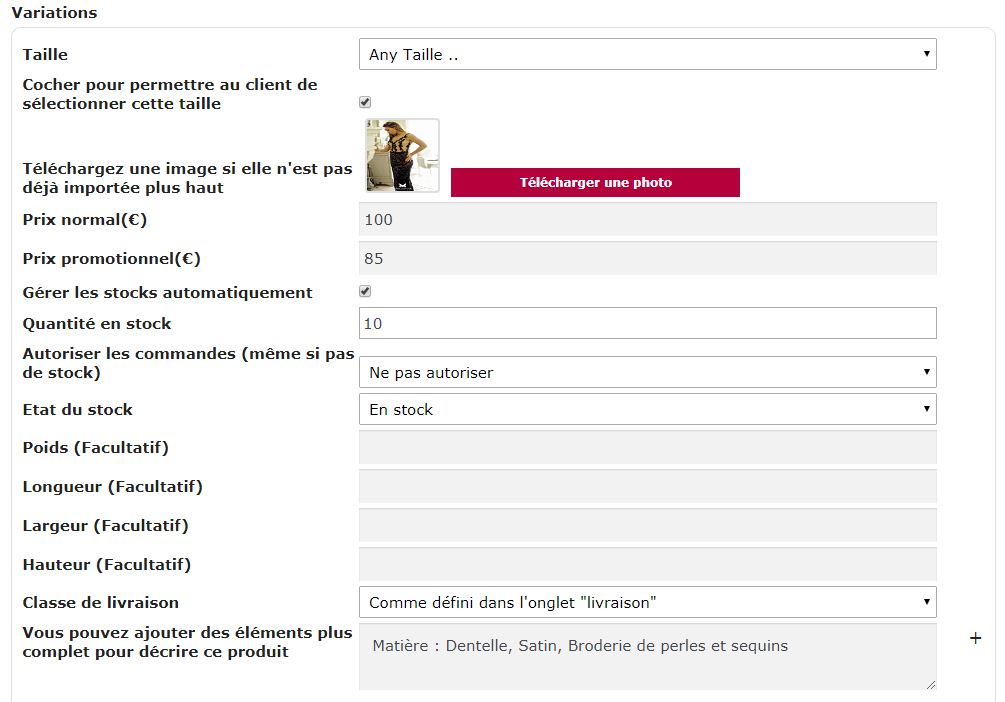
CAS NUMERO 2:
Vous voulez définir des caractéristiques différentes pour tous vos produits ( Ex, Vous avez 4 robes tailles 32 34 36 38, vous souhaitez vendre la robe 38 de 10 euros de plus que les 3 autres tailles.), suivez les 10 étapes suivantes :
étape 1: Dans « taille » sélectionner votre première taille en stock ex: 32. Toutes les informations que vous allez saisir dans les 9 prochaines étapes seront les informations attribuées à la taille sélectionnée dans l’étape 1.
étape 2: Télécharger une image si elle n’est pas déjà été importée plus haut
étape 3: Prix normal (€): Indiquer le prix de vente de votre produit
étape 3: (facultatif) : Prix promotionnel (€): Indiquer votre prix promotionnel
étape 4: Gérer les stocks automatiquement: Cocher si vous souhaitez que nous gérons votre stock à votre place, cad dans le cas ou vendez une robe, nous réduirons automatiquement une unité dans votre stock.
étape 5: Quantité en stock : Indiquer la quantité que vous possédez
étape 6: Autoriser les commandes (même si pas de stock): Sélectionner votre choix
étape 7: Etat du stock: Sélectionner « en stock » étant donné les produits que vous vendez sont en stock.
étape 8: (facultatif) Poids, longueur, largeur, hauteur: Il s’agit ici des dimensions pour une unité de produit ex, une robe.
étape 9: Classe de livraison: Il s’agit d’un rappel des frais de livraison que vous avez sélectionné au préalable dans la section « paramètre » > »livraison » sélectionner « comme défini dans l’onglet livraison ».
étape 10: (Facultatif) Vous pouvez ajouter des éléments plus complet pour décrire ce produit
Voici un exemple ci-dessous illustré des 10 étapes:

Après avoir rempli toutes les informations demandées pour la première taille sélectionnée dans l’étape numéro 1, renouvelez autant de fois l’opération que nécessaire (pour toutes vos tailles) en cliquant sur le symbole PLUS, » + « comme suit :

3.1.1.8 Améliorez le référencement de votre produit
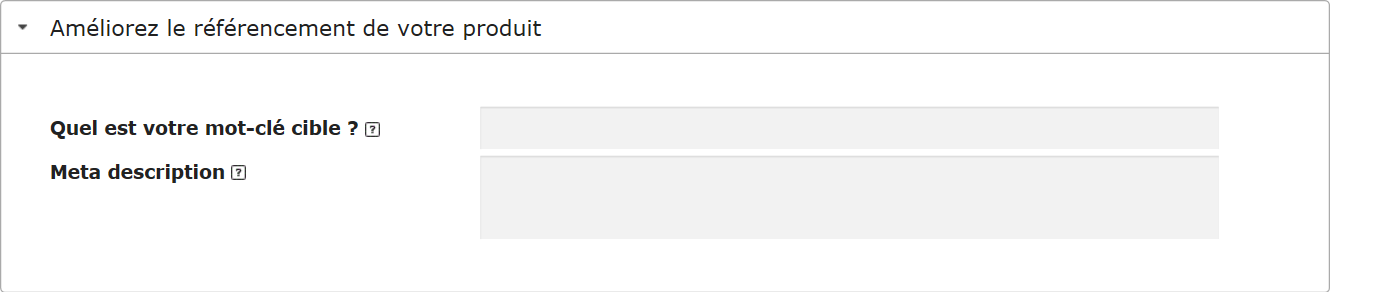
L’optimisation de son produit pour les moteurs de recherche n’est pas négligeable pour être vu. N’hésitez pas à ajouter des mots clefs qui correspondent à vos produits ! La méta description est le texte qui apparaît sous l’annonce de votre produit sur le moteur de recherche Google.
4. Voir mes produits en ligne
Dans cet onglet “Gestion de produits” > “produits” vous pouvez visualiser vos produits en ligne et aussi les modifier.
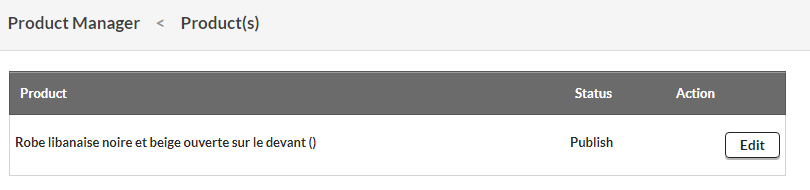
Cette partie regroupe tout l’historique des produits en vente, triés par titre, et statut. Vous pouvez donc voir de façon claire combien de produits vous avez mis en vente. Cliquez sur “Modifier” pour consulter et modifier vos produits, vos descriptions ou autre.
Partie 3 :Recommandations pour bien vendre sur MonaLoew
1.Comment créer une identité de marque percutante et se démarquer de la concurrence
Pour se différencier de la concurrence, il est indispensable de créer un nom de marque mémorable. Le nom doit être ni trop long ni trop difficile à épeler, ni qu’il connote quelque chose de trop désagréable ! Trouver un nom qui soit représentatif de vos produits ou de ses bénéfices. Il sera ensuite plus facile à mémoriser par vos clients !
2.Comment rédiger des fiches produits de qualité ?
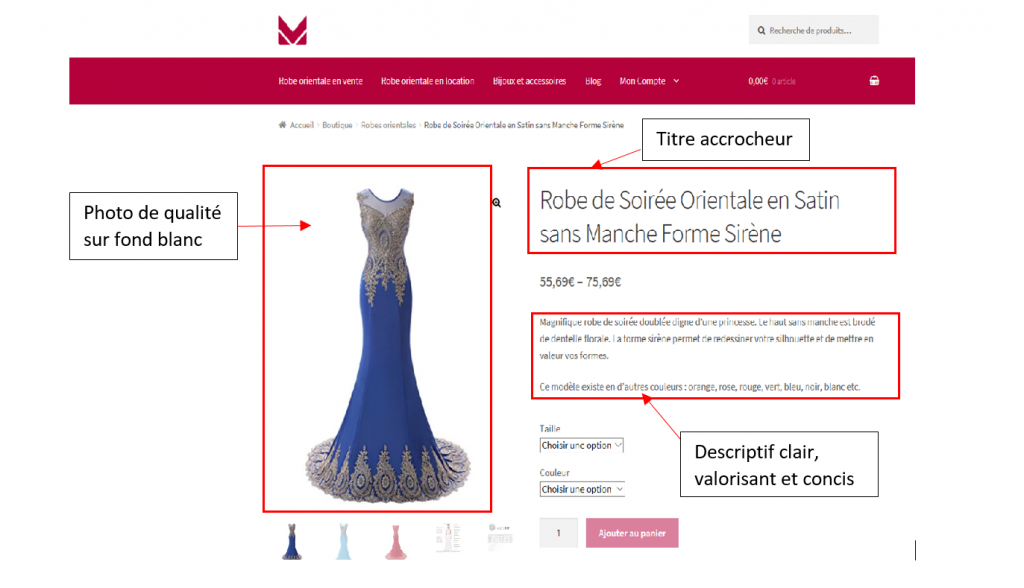
La construction d’une fiche produit efficace vous permettra également d’atteindre deux autres objectifs de la plus grande importance :
- Un meilleur référencement (et donc plus de visites)
- Une augmentation du panier moyen (et donc plus de profits)
Enfin il est indispensable d’accompagner votre descriptif de photos de qualité. Évitez un langage trop familier dans vos descriptions pour conserver une image de marque sérieuse et haut de gamme.
3.Sélectionner des photos de produits réussites
Petites astuces :
1.Réglez l’appareil photo sur une résolution moyenne (par exemple, 1 024 x 768 pixels). Vous obtiendrez ainsi des photos d’excellente qualité qui se téléchargeront plus vite sur Internet. C’est pourquoi un appareil de 8 à 10 méga pixels devrait être amplement suffisant. Cette résolution est également idéale pour la retouche des photos.
2.Si vos bijoux sont de petite taille, faites des essais en recouvrant une table en verre avec un papier blanc – placez votre objet sur la table et placez un spot en dessous, vous prendrez ainsi des clichés à hauteur d’œil. Un fond animé perturbe l’œil, il est impératif d’isoler le produit
3.Pour obtenir un fond neutre, il suffit d’accoler une table à un mur et de suspendre avec des punaises un drap ou une grande feuille de papier incurvée pour recouvrir l’angle droit et la table par la même occasion. Vous pouvez également investir dans un fond de studio ou un studio portatif (à partir de 60€). N’oubliez pas de mettre de la lumière dans votre dos ou sur les cotés de votre objet en fonction du rendu souhaité.
Partie 4: Visualiser ma mini-boutique sur MonaLoew
Une fois terminé, votre page boutique https://monaloew.com/vendor/IDENTIFIANT_BOUTIQUE devrait ressembler à ça :